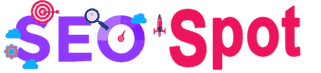Windows 10 introduces another source of beautiful images that are exclusive to the operating system’s lock screen. Called Windows Spotlight, these often stunning images are curated by Microsoft Bing and downloaded automatically to your Windows 10-based PC or tablet so that you always have a fresh and interesting background image when you sit down to unlock your device. These Windows Spotlight images aren’t stored in the same location as regular Windows wallpaper, however, so here’s how you can find them.
While previewing your new Windows Spotlight background images on the lock screen, you may occasionally see a text box in the upper-right corner that asks if you “like what you see.” You can hover over this box with your mouse cursor, or tap on it if using a touchscreen device, to answer yes (“I want more!”) or no (“Not a fan”). Windows and Bing will then use this information to custom tailor future images to your personal tastes, much in the same way that users can give ratings to custom song playlists on services like Pandora or Apple Music.
Click Apply to save the change and then OK to close the Folder Options window. Now, in File Explorer navigate to This PC > C: > Users > [Your User Name] > AppData > Local > Packages > Microsoft.Windows.ContentDeliveryManager_cw5n1h2txyewy > LocalState > Assets.
Enable Windows Spotlight on the Lock Screen
First, if you’re not seeing a series of professionally shot images on your Windows 10 lock screen, you’ll want to enable Windows Spotlight. To do so, log in to your Windows 10 account and go to Start > Settings > Personalization > Lock Screen.
On the right side of the Settings window you’ll see options for personalizing your Windows 10 lock screen, including toggles for which apps can show a quick or detailed status and an option to hide or show your Windows desktop background on the sign-in screen.
Note: To avoid confusion, it’s important to clarify that the Windows sign-in screen (the screen used to enter your password when first booting or logging into the PC) is different from the Windows lock screen, which is the screen used to lock your PC but keep your user account running or asleep in the background. The Windows Spotlight feature discussed here currently applies primarily to the lock screen.
At the top of the window is an option for configuring the background of your Windows 10 lock screen, with options to show a single picture from your own personal picture library, a slideshow of personal pictures, or the aforementioned Windows Spotlight. Select Windows Spotlight from the drop-down menu and you’ll see a taste of the types of images you’re in store for in the preview window above.
Once you selected Windows Spotlight for your lock screen background, you can test it out by quickly locking your PC (keyboard shortcut Windows Key + L). Based on the speed of your Internet connection, it may take a few moments for a new Windows Spotlight image to load, as Windows has to grab the image from Bing’s servers. Going forward, Windows will grab these images in the background ahead of time, but there may be some lag if you’ve just turned the feature on, or if your unlock timing happens to coincide with the moment that your PC is attempting to update the image database.
If you ever want to stop using Windows Spotlight for your lock screen background images, just head back to the location in Settings referenced earlier and set the “Background” drop-down menu to either Picture or Slideshow, both of which will allow you to select any local image file instead of the images downloaded from Bing.
Where to Find Windows Spotlight Lock Screen Images
OK, so you’ve set up your Windows 10 devices to take advantage of these nice Windows Spotlight lock screen images, so now where do you find them in case you particularly enjoy a certain image and want to look at it a bit longer? This is where things get somewhat trickier compared to finding the standard Windows wallpaper images.
The first tricky part is that the images are cached deep inside your User folder, and to find them, we’ll first need to enable the “show hidden files” option in File Explorer. To do so, open a new File Explorer window and click on the View tab. Next, find and clickOptions on the far right of the File Explorer ribbon toolbar (you may need to adjust the size of your File Explorer window to see it).
In the Folder Options window that appears, select the View tab and then, in the “Advanced Settings” list, click the button labeled Show hidden files, folders, and drives.
Phew. Well, if you’re still with us, you’ll see your Assets folder filled with a few dozen crazy files, all lacking file extensions. These are the Window Spotlight lock screen images, in disguise so to speak, and formatted for various Windows 10 device screen sizes, such as phone, tablet, and desktop.
If you’re planning to use any of the Windows Spotlight images on your desktop PC or laptop, you’ll want the desktop-sized versions of these images, and these versions are generally the ones with the largest file sizes (switch File Explorer to the “Details” view and make sure the “Size” column is enabled to help you identify the correct images.
Now we need to make sense out of this mess of files. The files are actually just JPEG images with unique file names, so grab one or two of the files with the larger file sizes (typically greater than 400KB) and copy it to your desktop or another folder on your PC. Next, highlight the file and press F2 on your keyboard to rename it (alternatively, you can right-click on a file and select Rename from the menu).
You can either keep the crazy file name and just add “.jpg” to the end, or you can rename it entirely (i.e., “image1.jpg”). In either case, after renaming the file to add the JPEG extension, you should be able to double-click on it to open it in the Windows Photos app or your image viewer/editor of choice.
Change File Extensions
Select the folder which has all the files who’s extension you would like to change. As an example I have made a folder named “test”, inside this folder I have placed four images in .jpg format. To change the extension of the files inside the folder, press Shift and right-click on the folder and select Open Command Window Here.
You will now see a Command Window with the current folderdirectory open. Now type the following command line,
ren *.(current extension name) *.(extension you want)