If you have developed any app that contains Google Maps v1, It’s time to upgrade it to Google Maps V2 as google maps version 1 deprecated officially on December 3rd, 2012 and it won’t work anymore. This article aims to give knowledge about how to implements newer Google Maps into your applications. If you have already worked with V1, implementing V2 is very easy. Refer Google Maps Docs for any topic that is not covered in this tutorial.
Following are enhancements and features that google maps provides. You can utilize these features which suites to your requirements.
Before starting a new project, we need to go through some pre required steps. These steps involves importing required library, generating SHA1 fingerprint and configuring maps in google console.
1. Downloading Google Play Services
Google made new Maps V2 API as a part of Google Play Services SDK. So before we start developing maps we need to download google play services from SDK manger. You can open SDK manager either from Eclipse or from android sdk folder.
Open Eclipse ⇒ Windows ⇒ Android SDK Manager and check whether you have already downloaded Google Play Services or not under Extras section. If not select play services and install the package.
2. Importing Google Play Services into Eclipse
After downloading play services we need to import it to Eclipse which will be used as a library for our maps project.
1. In Eclipse goto File ⇒ Import ⇒ Android ⇒ Existing Android Code Into Workspace
2. Click on Browse and select Google Play Services project from your android sdk folder. You can locate play services library project from
android-sdk-windows\extras\google\google_play_services\libproject\google-play-services_lib
android-sdk-windows\extras\google\google_play_services\libproject\google-play-services_lib
3. Importantly while importing check Copy projects into workspace option as shown in the below image.
3. Getting the Google Maps API key
1. Same as in maps v1 we need to generate SHA-1 fingerprint using java keytool. Open your terminal and execute the following command to generate SHA-1 fingerprint.
On Windows
keytool -list -v -keystore "%USERPROFILE%\.android\debug.keystore" -alias androiddebugkey -storepass android -keypass android |
On Linux or Mac OS
keytool -list -v -keystore ~/.android/debug.keystore -alias androiddebugkey -storepass android -keypass android |
3. Click APIS&Auth on left side and again click APIs.And search api.
4. Select Google Maps Android API v2
5. Agree and Accept
4. Select Google Maps Android API v2
5. Agree and Accept
6. Show This windows and click on Google Maps Android API v2
7. Click on View reports in API Console
8. Now select API Access on left side and on the right side click on Create new Android key…
7. Click on View reports in API Console
8. Now select API Access on left side and on the right side click on Create new Android key…
9. It will popup a window asking the SHA1 and package name. Enter your SHA 1 and your android project package name separated by semicolon ; and click on create.
I have given like below
BE:03:E1:44:39:7B:E8:17:02:9F:7F:B7:98:82:EA:DF:84:D0:FB:6A;info.abcd.googlemapsv2 |
4. Creating new Project
After completing required configuration, It’s time to start our project.
1. In Eclipse create a new project by going to File ⇒ New ⇒ Android Application Project and fill required details. I kept my project name as Google Maps V2 and package name as info.eample.info
2. Now we need to use Google Play Services project as a library to use project. So right click on project and select properties. In the properties window on left side select Android. On the right you can see aAdd button under library section. Click it and select google play services project which we imported previously.
3. Add the Map Key in the manifest file. Open AndroidManifest.xml file and add the following code before tag. Replace the android:value with your map key which you got from google console.
<!-- Goolge Maps API Key --><meta-data android:name="com.google.android.maps.v2.API_KEY" android:value="AIzaSyBZMlkOv4sj-M5JO9p6wksdax4TEjDVLgo" /> |
4. Google maps needs following permissions and features.
ACCESS_NETWORK_STATE – To check network state whether data can be downloaded or not
INTERNET – To check internet connection status
WRITE_EXTERNAL_STORAGE – To write to external storage as google maps store map data in external storage
ACCESS_COARSE_LOCATION – To determine user’s location using WiFi and mobile cell data
ACCESS_FINE_LOCATION – To determine user’s location using GPS
OpenGL ES V2 – Required for Google Maps V2
INTERNET – To check internet connection status
WRITE_EXTERNAL_STORAGE – To write to external storage as google maps store map data in external storage
ACCESS_COARSE_LOCATION – To determine user’s location using WiFi and mobile cell data
ACCESS_FINE_LOCATION – To determine user’s location using GPS
OpenGL ES V2 – Required for Google Maps V2
Finally my AndroidManifest.xml file looks like this (Replace the package name with your project package)
<?xml version="1.0" encoding="utf-8"?> package="info.abcd.googlemapsv2" android:versionCode="1" android:versionName="1.0" > <permission android:name="info.abcd.googlemapsv2.permission.MAPS_RECEIVE" android:protectionLevel="signature" /> <uses-permission android:name="info.abcd.googlemapsv2.permission.MAPS_RECEIVE" /> <uses-sdk android:minSdkVersion="12" android:targetSdkVersion="17" /> <uses-permission android:name="android.permission.ACCESS_NETWORK_STATE" /> <uses-permission android:name="android.permission.INTERNET" /> <uses-permission android:name="com.google.android.providers.gsf.permission.READ_GSERVICES" /> <uses-permission android:name="android.permission.WRITE_EXTERNAL_STORAGE" /> <!-- Required to show current location --> <uses-permission android:name="android.permission.ACCESS_COARSE_LOCATION" /> <uses-permission android:name="android.permission.ACCESS_FINE_LOCATION" /> <!-- Required OpenGL ES 2.0. for Maps V2 --> <uses-feature android:glEsVersion="0x00020000" android:required="true" /> <application android:allowBackup="true" android:icon="@drawable/ic_launcher" android:label="@string/app_name"> <activity android:name="info.abcd.googlemapsv2.MainActivity" android:label="@string/app_name" android:theme="@style/AppBaseTheme"> <intent-filter> <action android:name="android.intent.action.MAIN" /> <category android:name="android.intent.category.LAUNCHER" /> </intent-filter> </activity> <!-- Goolge API Key --> <meta-data android:name="com.google.android.maps.v2.API_KEY" android:value="AIzaSyBZMlkOv4sj-M5JO9p6wksdax4TEjDVLgo" /> </application></manifest> |
5. New google maps are implemented using MapFragments which is a sub class of Fragmentsclass. Open your main activity layout file activity_main.xml file and add following code. I usedRelativeLayout as a parent element. You can remove it and use MapFragment directly.
<?xml version="1.0" encoding="utf-8"?> android:layout_width="fill_parent" android:layout_height="fill_parent" > <fragment android:id="@+id/map" android:name="com.google.android.gms.maps.MapFragment" android:layout_width="match_parent" android:layout_height="match_parent"/></RelativeLayout> |
6. Add the following code in your Main Activity java (MainActivity.java) class.
public class MainActivity extends Activity { // Google Map private GoogleMap googleMap; @Override protected void onCreate(Bundle savedInstanceState) { super.onCreate(savedInstanceState); setContentView(R.layout.activity_main); try { // Loading map initilizeMap(); } catch (Exception e) { e.printStackTrace(); } } /** * function to load map. If map is not created it will create it for you * */ private void initilizeMap() { if (googleMap == null) { googleMap = ((MapFragment) getFragmentManager().findFragmentById( R.id.map)).getMap(); // check if map is created successfully or not if (googleMap == null) { Toast.makeText(getApplicationContext(), "Sorry! unable to create maps", Toast.LENGTH_SHORT) .show(); } } } @Override protected void onResume() { super.onResume(); initilizeMap(); }} |
Placing a Marker
You can place a marker on the map by using following code.
Changing Marker Color
By default map marker color will be RED. Google maps provides some set of predefined colored icons for the marker.
// ROSE color iconmarker.icon(BitmapDescriptorFactory.defaultMarker(BitmapDescriptorFactory.HUE_ROSE));// GREEN color iconmarker.icon(BitmapDescriptorFactory.defaultMarker(BitmapDescriptorFactory.HUE_GREEN)); |
Custom Marker Icon
Apart from maps native marker icons, you can use own image to show as a marker. You can load the icon from any kind of supported sources.
fromAsset(String assetName) – Loading from assets folder
fromBitmap (Bitmap image) – Loading bitmap image
fromFile (String path) – Loading from file
fromResource (int resourceId) – Loading from drawable resource
fromBitmap (Bitmap image) – Loading bitmap image
fromFile (String path) – Loading from file
fromResource (int resourceId) – Loading from drawable resource
Below I loaded a custom marker icon from drawable folder
// latitude and longitudedouble latitude = 17.385044;double longitude = 78.486671;// create markerMarkerOptions marker = new MarkerOptions().position(new LatLng(latitude, longitude)).title("Hello Maps");// Changing marker iconmarker.icon(BitmapDescriptorFactory.fromResource(R.drawable.my_marker_icon)));// adding markergoogleMap.addMarker(marker); |
Moving Camera to a Location with animation
You may want to move camera to a particular position. Google maps provides set of functions to achieve this.
CameraPosition cameraPosition = new CameraPosition.Builder().target( new LatLng(17.385044, 78.486671)).zoom(12).build();googleMap.animateCamera(CameraUpdateFactory.newCameraPosition(cameraPosition)); |
Following are enhancements and features that google maps provides. You can utilize these features which suites to your requirements.
Changing Map Type
Google provides 4 kinds of map types Normal, Hybrid, Satellite and Terrain. You can toggle to any kind of map using googleMap.setMapType() method.
Showing Current Location
You can show user’s current location on the map by calling setMyLocationEnabled(). Pass true / false to enable or disable this feature
googleMap.setMyLocationEnabled(true); // false to disable |
Zooming Buttons
You can call setZoomControlsEnabled() function to get rid of those zooming controls on the map. By disabling these buttons map zooming functionality still work by pinching gesture.
googleMap.getUiSettings().setZoomControlsEnabled(false); // true to enable |
Zooming Functionality
You can disable zooming gesture functionality by calling setZoomGesturesEnabled()
googleMap.getUiSettings().setZoomGesturesEnabled(false); |
Compass Functionality
Compass can be disabled by calling setCompassEnabled() function
googleMap.getUiSettings().setCompassEnabled(true); |
My Location Button
My location button will be used to move map to your current location. This button can be shown / hidden by calling setMyLocationButtonEnabled() function
googleMap.getUiSettings().setMyLocationButtonEnabled(true); |
Map Rotate Gesture
My rotate gesture can be enabled or disabled by calling setRotateGesturesEnabled() method
googleMap.getUiSettings().setRotateGesturesEnabled(true); |
Although google maps provides lot of other features, I covered only basic topics in this tutorial. Remaining topics seems to be pretty much lengthy, so I’ll post them as separate articles.
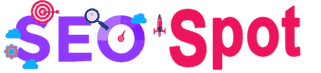



















On Windows
ReplyDeletekeytool -list -v -keystore "%USERPROFILE%\.android\debug.keystore" -alias androiddebugkey -storepass android -keypass android
This command not working, show flowing message :
'keytool' is not recognized as an internal or external command,
operable program or batch file.
Go to "C:\Program Files\Java\jdkxxx\bin" and find keytool.exe . Now you click shift+right button and go to "open command window here" menu and execute this command .
DeleteThanks for the post, I am techno savvy. I believe you hit the nail right on the head. I am highly impressed with your blog.
ReplyDeleteIt is very nicely explained. Your article adds best knowledge to our Java Online Training from India.
or learn thru Java Online Training from India Students.