At Google I/O 2013, Google has launched new IDE based on IntelliJ IDEA, called Android Studio. I’m really interested in Android Studio, given that I usually using Eclipse in developing Android application. I find that this IDE is really good (or should I say awesome!). But some of my friends said that they’re having difficulties in using Android Studio, and prefer the ‘good but old’ Eclipse. Yes, Eclipse is good, but Google is more supporting the Android Studio. So with this articles, I want to share my experiences in migrating from Eclipse to Android Studio. I also included Google’s official guide from d.android.com/
1. Setup
Before start exploring Android Studio, you'll first need to download and install it. Note that you need to have JDK installed. If you're on Windows, launch the.exe file and follow the steps of the setup wizard. If you're running OS X, mount the disk image by double-clicking it and drag Android Studio to your Applications folder.
If you've successfully completed the above steps, then your development environment should be set up correctly. You're now ready to create your first Android application using Android Studio. When you launch Android Studio for the first time, you should be presented with a welcome screen, offering you a number of choices to get you started.
2. Check Android SDK
we're going to choose the Configure option ,show this windows
Now choose SDK Manager and open Android SDK Manager windows..
We install necessary tools and go back .
3. Crate Project
In this tutorial, we're going to choose the New Project option. However, you can choose Import Project if you'd like to import a project from, for example, Eclipse, into Android Studio. Android Studio will convert the Eclipse project to an Android Studio project, adding the necessary configuration files for you.
If you select Open Project from the list of options, you can open projects created with either Android Studio or IntelliJ IDEA. By choosing Check out from Version Control, you can check out a copy of a project that's under version control. This is a great way to quickly get up to speed with an existing project.
To get us started, choose New Project from the list of options. This will show you a list of options to configure your new project. In this tutorial, we're going to create a simple application to show you some of Android Studio's most important features. I'm sure you agree that there's no better name for our project than HelloWorld.
On the next screen, select Phone and Tablet for the form factor and a minimum SDK version. Note that Google Play services requires at least API level 9 at this time.
Next, select Blank Activity with Fragment.
Next, you have the option of choosing the names for your app's activity. Feel free to change them, though we'll use the default names for this example.
After clicking Finish, you'll be presented with Android Studio's user interface with the project explorer on the left and the workspace on the right. With your project set up in Android Studio, it's time to explore some of the key features of Android Studio.
4. Android Virtual Devices
An Android Virtual Device or AVD is an emulator configuration, allowing you to model an Android device. This makes running and testing applications on a wide range of devices much easier. With an Android Virtual Device, you can specify the hardware and software the Android Emulator needs to emulate.
The preferred way to create an Android Virtual Device is through the AVD Manager, which you can access in Android Studio by selecting Android > AVD Manager from the Tools menu
If you're development environment is set up correctly, the Android Virtual Device Manager should look similar to the screenshot below.
To create a new AVD, click Create Virtual Device...
Select Phone and click on New Hardware Profile
Give the AVD a name, and configure the virtual device as shown below. Click Finish
Click on Next
Select Image And click next and Finish.
To use your newly created AVD, select it from the list in the AVD manager, and click Start... on the right. If your AVD is set up correctly, the Android Emulator should launch as shown in the screenshot below.
With the Android Emulator up and running, it's time to launch your application by selecting Run 'helloworld' from the Run menu. That's how easy it is to run an application in the Android Emulator.
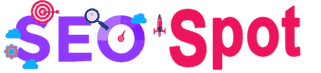

















Thank u so very much for posting such a wonderful Information.
ReplyDeleteea sports cricket games | Schedule for IPL 2016 App
Thanks for the post, I am techno savvy. I believe you hit the nail right on the head. I am highly impressed with your blog.
ReplyDeleteIt is very nicely explained. Your article adds best knowledge to our Java Online Training from India.
or learn thru Java Online Training from India Students.